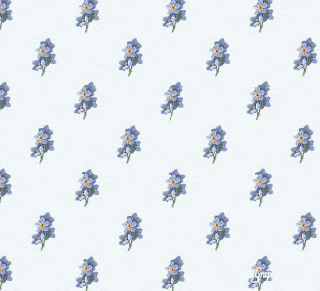WELCOME TO MY NEW 2011 BLOG! ALL GRAPHIX ARE FREE AS ALWAYS. YOU ARE ENCOURAGED TO SNAG, DOWNLOAD, ALTER, CHANGE, REMAKE AS YOUR OWN, OR JUST ENJOY! ART IS A GIFT FROM GOD AND IN MY OWN LIFE, WORTH SHARING, NOT SELLING. I AM NEWLY CREATING AT 2 DIFFERENT FORUMS. IF YOU'D LIKE TO VIEW MY OFFERED TAGS PLEASE GO TO http://angeldicreations.weebly.com AND THE FORUMS ARE http://creativepassionz.yuku.com AND http://forums.delphiforums.com/dollemporium1
SLIDESHOW OF SOME OF MY GRAPHICS
Wednesday, January 26, 2011
Sunday, January 16, 2011
5 ways to speed up your PC
5 ways to speed up your PC
By following a few simple guidelines, you can maintain your computer and keep it running smoothly. This article discusses how to use the tools available in Windows 7, Vista, and XP Service Pack 3 (SP3) to more efficiently maintain your computer and safeguard your privacy when you're online.
1. Free up disk space
The Disk Cleanup tool helps you free up space on your hard disk to improve the performance of your computer. The tool identifies files that you can safely delete, and then enables you to choose whether you want to delete some or all of the identified files.
Use Disk Cleanup to:
-
Remove temporary Internet files.
Remove downloaded program files (such as Microsoft ActiveX controls and Java applets).
-
Empty the Recycle Bin.
Remove Windows temporary files such as error reports.
-
Remove optional Windows components that you don't use.
Remove installed programs that you no longer use.
-
Remove unused restore points and shadow copies from System Restore.
Tip: Typically, temporary Internet files take the most amount of space because the browser caches each page you visit for faster access later.
To use Disk Cleanup
Window 7 users
-
Click Start, click All Programs, click Accessories, click System Tools, then clickDisk Cleanup. If several drives are available, you might be prompted to specify which drive you want to clean.
When Disk Cleanup has calculated how much space you can free, in the Disk Cleanup for dialog box, scroll through the content of the Files to delete list.

Disk Cleanup dialog box
Clear the check boxes for files that you don't want to delete, and then click OK.
For more options, such as cleaning up System Restore and Shadow copy files, under Description, click Clean up system files, then click the More Options tab.
-
When prompted to confirm that you want to delete the specified files, click Yes.
After a few minutes, the process completes and the Disk Cleanup dialog box closes, leaving your computer cleaner and performing better.
For Windows XP users
-
Click Start, point to All Programs, point to Accessories, point to System Tools, and then click Disk Cleanup. If several drives are available, you might be prompted to specify which drive you want to clean.

In the Disk Cleanup for dialog box, scroll through the content of the Files to delete list.

Choose the files that you want to delete.
-
Clear the check boxes for files that you don't want to delete, and then click OK.
When prompted to confirm that you want to delete the specified files, click Yes.
After a few minutes, the process completes and the Disk Cleanup dialog box closes, leaving your computer cleaner and performing better.
2. Speed up access to data
Disk fragmentation slows the overall performance of your system. When files are fragmented, the computer must search the hard disk when the file is opened to piece it back together. The response time can be significantly longer.
Disk Defragmenter is a Windows utility that consolidates fragmented files and folders on your computer's hard disk so that each occupies a single space on the disk. With your files stored neatly end-to-end, without fragmentation, reading and writing to the disk speeds up.
When to run Disk Defragmenter
In addition to running Disk Defragmenter at regular intervals—monthly is optimal—there are other times you should run it too, such as when:
You add a large number of files.
Your free disk space totals 15 percent or less.
-
You install new programs or a new version of Windows.
To use Disk Defragmenter:
Windows 7 users
-
Click Start, click All Programs, click Accessories, click System Tools, and then click Disk Defragmenter.

Click Analyze disk to start the Disk Defragmenter.
-
In the Disk Defragmenter dialog box, click the drives that you want to defragment, and then click the Analyze button. After the disk is analyzed, a dialog box appears, letting you know whether you should defragment the analyzed drives.
Tip: You should analyze a volume before defragmenting it to get an estimate of how long the defragmentation process will take.
To defragment the selected drive or drives, click the Defragment disk button. In the Current status area, under the Progress column, you can monitor the process as it happens. After the defragmentation is complete, Disk Defragmenter displays the results.
To display detailed information about the defragmented disk or partition, clickView Report.
-
To close the View Report dialog box, click Close.
You can also schedule the Disk Defragmenter to run automatically, and your computer might be set up this way by default. Under Schedule, it reads Scheduled defragmentation is turned on, then displays the time of day and frequency of defragmentation. If you want to turn off automatic defragmentation or change the time or frequency, click the Configure schedule (or Turn on Schedule, if it is not currently configured to run automatically). Then change the settings, then click OK.
To close the Disk Defragmenter utility, click the Close button on the title bar of the window.
To use Disk Defragmenter:
-
Click Start, point to All Programs, point to Accessories, point to System Tools, and then click Disk Defragmenter.

Click Analyze disk to start the Disk Defragmenter.
-
In the Disk Defragmenter dialog box, click the drives that you want to defragment, and then click the Analyze button. After the disk is analyzed, a dialog box appears, letting you know whether you should defragment the analyzed drives.
Tip: You should analyze a volume before defragmenting it to get an estimate of how long the defragmentation process will take.
To defragment the selected drive or drives, click the Defragment button. Note: In Windows Vista, there is no graphical user interface to demonstrate the progress—but your hard drive is still being defragmented.
After the defragmentation is complete, Disk Defragmenter displays the results.
To display detailed information about the defragmented disk or partition, clickView Report.
-
To close the View Report dialog box, click Close.
To close the Disk Defragmenter utility, click the Close button on the title bar of the window.
3. Detect and repair disk errors
In addition to running Disk Cleanup and Disk Defragmenter to optimize the performance of your computer, you can check the integrity of the files stored on your hard disk by running the Error Checking utility.
As you use your hard drive, it can develop bad sectors. Bad sectors slow down hard disk performance and sometimes make data writing (such as file saving) difficult, or even impossible. The Error Checking utility scans the hard drive for bad sectors, and scans for file system errors to see whether certain files or folders are misplaced.
If you use your computer daily, you should run this utility once a week to help prevent data loss.
Run the Error Checking utility:
4. Protect your computer against spyware
Spyware collects personal information without letting you know and without asking for permission. From the websites you visit to usernames and passwords, spyware can put you and your confidential information at risk. In addition to privacy concerns, spyware can hamper your computer's performance. To combat spyware, you might want to consider using the PC safety scan from Windows Live OneCare. This scan is a free service and will help check for and remove viruses.
Download Microsoft Security Essentials for free to guard your system in the future from viruses, spyware, and other malicious software.
5. Learn all about ReadyBoost
If you're using Windows 7 or Windows Vista, you can use ReadyBoost to speed up your system. A new concept in adding memory to a system, it allows you to use non-volatile flash memory—like a USB flash drive or a memory card—to improve performance without having to add additional memory.
ML's Dingbats
| Welcome! Here are all sorts of Dingbat files for you to play with. To get the TTF file - either CCP the URL or click on the link and then press your "goto" button and show current. Then CMD+A to highlight the URL and CMD+C to copy it - then take your URL to Image Magick to use in the 'annotate' section. (If you click on the actual TTF link - all you'll see is a mess of code). |
So here's the selection ~
Butterfly Dingbats
Kute Katz Dingbats
Decorative Dingbats 1
Decorative Dingbats 2
Designer Dingbats
Fairies Dingbats
Flower Dingbats
Garden Dingbats
Leaf Dingbats
Shapes Dingbats
Stars Dingbats
Sun & Moon Dingbats
Symbol Dingbats
Valentines Dingbats
Hearts & Kisses Dingbats
Wreath Dingbats
| |
♥Love and Prayers♥
Angel Diane
LilacAngel
http://angeldicreations2011.aimoo.com/
"Being an Angel isn't about the recognition or getting all the glory...it's about helping others."
They say it takes a minute to find a special person, an hour to appreciate them, a day to love them, but then an entire life to forget them.
"Never in the field of human conflict was so much owed by so many to so few."
Giving thanks constantly and in all circumstances liberates us from envy.
In honor of the soldiers who have given their lives for our country.
U.S.M.C, U.S.N., U.S.A., U.S.C.G., U.S.A.F., VETERANS
**NEW GROUP: Group home page: http://groups.yahoo.com/group/Snag_N_Tag
**MY BLOG: http://snagntag.blogspot.com/
Sacrifice is meaningless without remembrance.
Title :: ©Angel Diane Creations 1999-2013
Description :: Created by POWMIA Angel
MCN :: C5925-6662C-ED1B6
-- "The graphics shared or used in this e-mail were obtained through public shares and qualify for use under the fair use act. All rights are reserved " --
Contact me:
 | Latest tweet: Steady Snowfall Expected for Northeast Ohio; Advisory Issued - WJW http://bit.ly/hnfzlC |
 | My latest stumble: Hurricane Disaster Business Continuity Disaster Planning Contingency Management Emergency |
 | Latest bookmark: HPIM0500 on Flickr - Photo Sharing! |
Transparent Name Tut
Transparent Name Tute
Hi guys, :›) I wrote this tute for The ROOST – Fontwitch & Fontcat's newsgroup (Webtv only) – and then decided to make this "official" tutorial so that folks could save it and pass it around easier.
I hope you enjoy making a Transparent Name tag as much as I have. It's really very simple. Once you've made one, you'll probably want to make another. (and another...) :›)
For this tute, I used the image at the top of this page. (I'll give you some tips on making your own, at the end.)
1. C/C&P this flower URL and paste it into your Find key.
2. Click this Font (Harbinger.ttf) – Continue/Show Last – and C/C&P it into your browser.
3. Take the flower to Image Magick –
Using the Paint option –
Fuzz = 9999
Method = Reset
Paint Type = Color
Fill Color = white
Double-Click the image.
This will give you a white blank, the right size.
(thanks Angel2Shine for passing on this tip.)
4. Go to Annotate –
Text = your name box
Offset = 0x35
Gravity = South
Fill Color = goldenrod
Point Size = 90
Delete the "http://" in box –
paste in Harbinger font.
Click "annotate"
5. Go to Composite
Retrieve your original flower URL from your Find key – paste it in the box.
Offset = 0x0
Gravity = Center
Compose = Multiply Click "Composite"
6. Back to Annotate –
*ONLY* change –
Fill Color = none
Stroke Color = #0A0400
Stroke Width = 1
Click "annotate"
You can do a Transform/Trim, if needed.
then Output.
Format = jpg
Storage Type = single file
Image Type = Truecolor
Compress = JPEG
Quality = 50
Click Output and transload/upload.
A few tips:
I've found that an image with a bold texture or a lot of small leaves, etc., works best.
Use a "fat" font (thick font)... to Annotate.
Lots of Font choices here: Specialty Fonts
Some colors are better than others, depending on your choice of images. You might want to use a Color Grabber to get the best color.
If you have Comp'ed the image onto the name... and you find that you don't like the color, location or font size... just hit your Back key 3 times and you will be back to the annotate page where you can change the attributes and then try Comp'ing again... until you get it "right".
The Steps Condensed:
1. image url into Find key
2. TTF into browser memory
3. bring image to IM and do Reset/white
4. Annotate with Fill Color only
5. Comp with original image (from Find key)
6. Annotate with Stroke Color only
7. Trim & Output